Hello everyone,
I'm encountering the "MySQL Shutdown Unexpectedly" error in XAMPP and am in need of guidance to resolve it. Your support would be greatly appreciated.
I'm encountering the "MySQL Shutdown Unexpectedly" error in XAMPP and am in need of guidance to resolve it. Your support would be greatly appreciated.
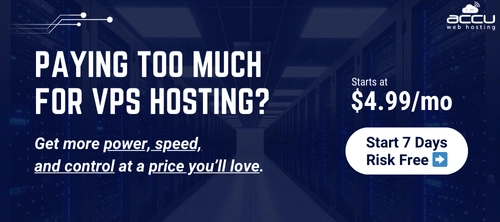

Comment