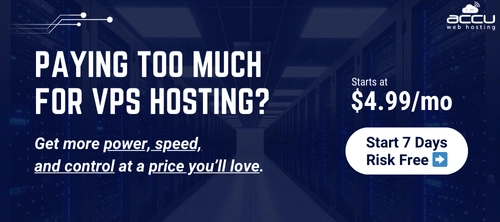Hello All,
In order to setup Mozilla thunderbird email client one need to follow below mentioned steps:
1) Open Mozilla Thunderbird Email Client.
2) Click on Tools >> Account Settings.
3) Click on add accounts.
4) Select Email account from the list and click on Next.
5) Enter Full Name/ Email Address and click next.
6) Select POP as incoming server.
7) Enter mail.domainname.com and click next.
8) Enter your full email address in the Incoming User Name, click next.
9) Type an Account Name as per your preference, click next.
10) A summary of configured account will be displayed, click on Finish to continue.
11) Now, Click on Outgoing Server (SMTP) and enter the details as below:
Server Name: mail.domainname.com
Port: 25
User Name: Your full email address
Use secure connection: No
12) Click on ok button to apply changes.
Your new email account is configured and ready to use at this point!
Note: When sending mail for the first time from configured account it might be prompted for a password. Kindly enter the password and press the OK button. If one does not want to be prompted for a password again then select the UsePassword Manager to remember this password option before pressing the OK button.
That’s it!
Thanks,
Shane G.
AccuWebHosting.Com
In order to setup Mozilla thunderbird email client one need to follow below mentioned steps:
1) Open Mozilla Thunderbird Email Client.
2) Click on Tools >> Account Settings.
3) Click on add accounts.
4) Select Email account from the list and click on Next.
5) Enter Full Name/ Email Address and click next.
6) Select POP as incoming server.
7) Enter mail.domainname.com and click next.
8) Enter your full email address in the Incoming User Name, click next.
9) Type an Account Name as per your preference, click next.
10) A summary of configured account will be displayed, click on Finish to continue.
11) Now, Click on Outgoing Server (SMTP) and enter the details as below:
Server Name: mail.domainname.com
Port: 25
User Name: Your full email address
Use secure connection: No
12) Click on ok button to apply changes.
Your new email account is configured and ready to use at this point!
Note: When sending mail for the first time from configured account it might be prompted for a password. Kindly enter the password and press the OK button. If one does not want to be prompted for a password again then select the UsePassword Manager to remember this password option before pressing the OK button.
That’s it!
Thanks,
Shane G.
AccuWebHosting.Com